Very easy to use, and customizable. Also, GoReminders has the best customer service and really listens to our needs.
Try GoReminders free (no credit card needed)

Picture this: You have an appointment with a customer at 9:00 AM. You show up 15-20 minutes early to prepare yourself and to meet them when they arrive. Then you wait.
9:00 AM comes, and you watch the door. No one shows up. You check your phone, your email — nothing. Now it’s 9:05 AM. The customer might be running late for some reason, so you decide to wait a little longer to give them a chance to show up.
Now, it’s 9:10 AM. Still, no one shows up. Then it hits you — you just wasted half an hour for a no-show customer that totally blew through their appointment. That’s time you could have spent serving or booking another customer.
If you’re like many small business owners or independent contractors, you’ve probably had this happen more times than you want to think about. Not only is this situation incredibly annoying, but it’s costing you money. For salons, each missed appointment means losing anywhere from $35 to $150 (on average). For financial advisors and insurance firms, each missed appointment can increase your customer acquisition cost by $200-$300 per lead. Multiply that by several missed appointments each month, and the results aren’t good.
Luckily, the solution to this problem is simple — just send your customers a quick reminder before the appointment. Based on our research, text and email reminders have proven to eliminate 80% of no-shows and no-calls in all industries. For you, that means a boost in revenue of 12% – 28%.
But who has time to send appointment reminders for every customer? When is the best time to send them, and how do you write one anyway? We have the answers. Let’s take a closer look at how you can customize and send appointment reminder texts automatically with GoReminders.
Once you sign up for a free trial or create an account with GoReminders, sending reminder texts to your customers is easy. GoReminders allows you to manage your appointments and communicate with customers on the same platform. Here’s how you can automate your appointment reminder workflow in 3 easy steps:
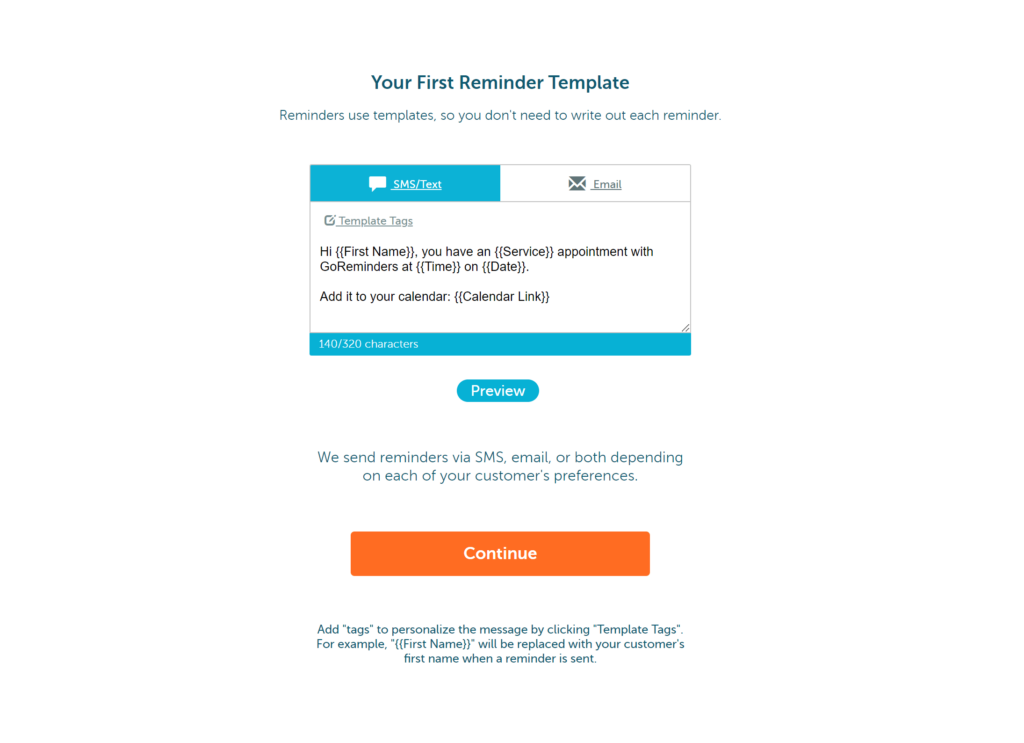
Start by creating a message template. You can write this to your liking and insert template tags (customer name, appointment time, etc.) wherever you want. GoReminders will fill in the relevant information for each appointment you set.
You can save this message as a template and name it whatever you want. Create as many templates as you need for different customer or appointment types. From here, you can also create custom message sequences that include multiple reminders and follow-up messages.
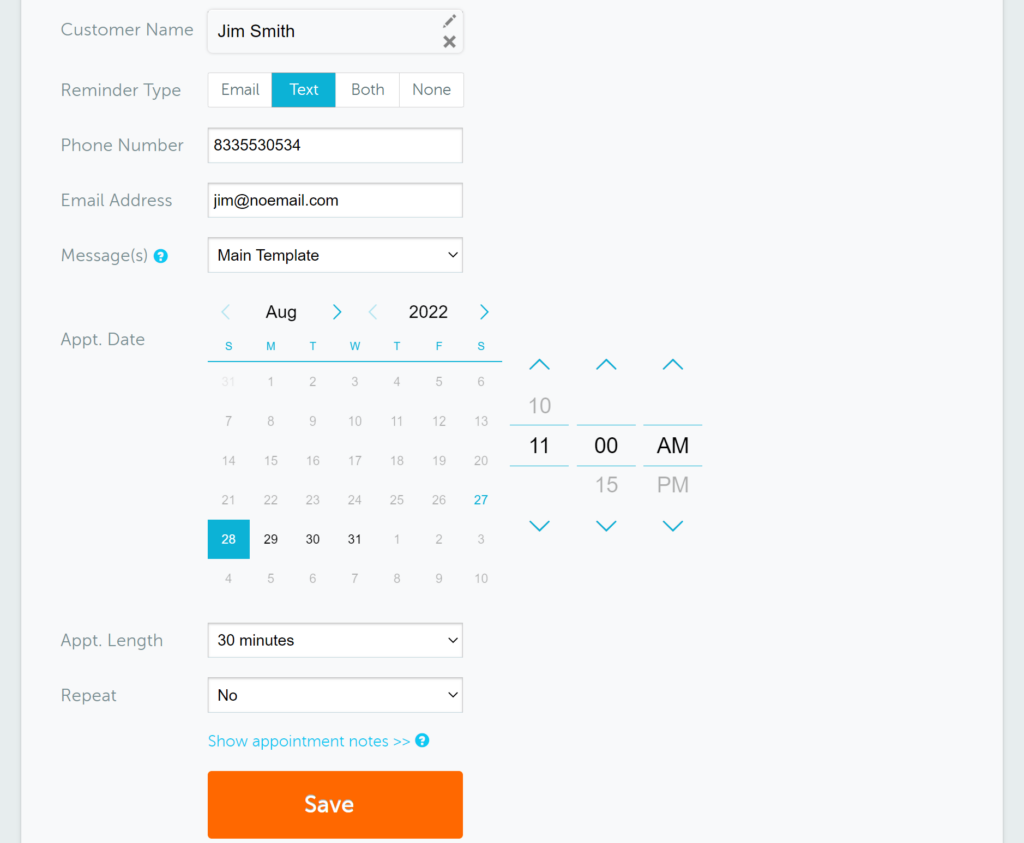
To set up a new appointment, just enter the name of the customer (or select from your dropdown list of saved customers). Then, set the time, date, and length of the appointment. If this is a regular appointment, you can set it to repeat here. Choose the type of reminder you want to send (email or text or both), and enter the customer’s contact information (i.e. where you want the reminder to be sent).
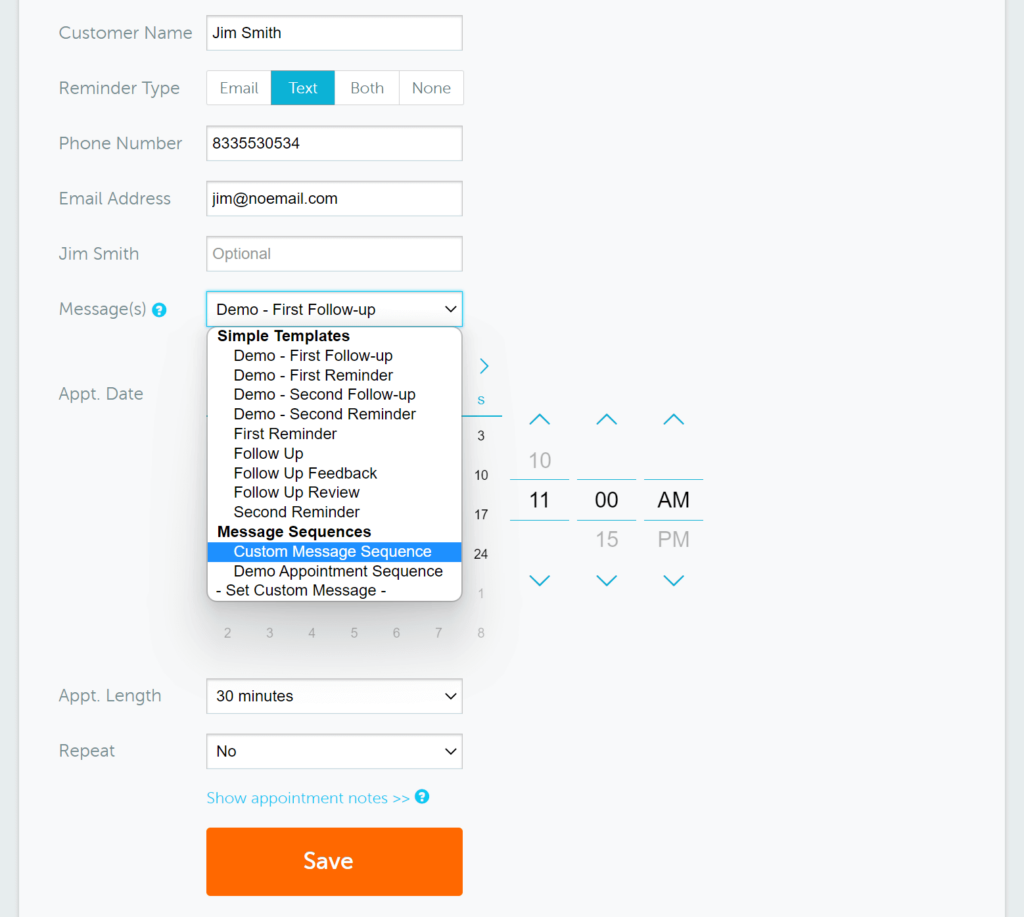
Before you save, select the message template (or sequence) you want to use for this customer from the dropdown menu. Then, click “Save” to finalize the appointment.
That’s it! Your appointment will be slotted into your GoReminders calendar and your custom text reminders will be sent automatically at the cadence you set.
When a customer confirms their appointment (by replying “C”), you’ll receive a notification on that appointment slot and your calendar will be automatically updated. GoReminders will automatically send the customer a message saying their appointment has been confirmed and send them a calendar link, allowing them to add it to their own calendar if they choose. You can even have GoReminders send you a notification via email or text to keep track of upcoming appointments. At any time, you can open an appointment and message the customer directly.
While you always want your customers to confirm their appointments, sometimes they just can’t make it. When you send them a reminder, it may cause them to realize they have another conflicting event.
If that happens, customers can easily reply to your reminder text at any point to let you know.
If you want to provide them with quick ways to cancel or reschedule, you can choose to have GoReminders automatically offer the following prompts:
These are completely optional. You can choose to show these reply options (or not) for each of your custom message templates.
When customers receive a booking form, they will be asked to pick 3 date options and times that work for them—all based on your availability. You can then select which date works best for you and approve the new appointment time.
Alternatively, you can enable Instant Book mode which lets your customers choose one time and doesn’t require your approval. Depending on your preference, you can send the customer another automated appointment reminder and allow them to confirm the new appointment time.
While sending an appointment reminder text is fairly simple, there are plenty of wrong ways to do it. To make your appointment reminder texts more effective overall, here are a few best practices to keep in mind.
Appointment reminders have one purpose: to remind the customer about their appointment. That’s it. It’s best to keep your reminder texts short and focused. In most cases, you don’t want to exceed 320 characters.
Don’t get caught up in upselling or offering other services to your customer. Simply remind them about the details of the appointment (date, time, place, etc.) and ask them to confirm, cancel, or reschedule depending on your preference.
Don’t waste characters on a cheesy attention grabber like “Don’t forget!” This can sound spammy, and the customer may ignore the message. Instead, make the message personal to your customer. In most cases, using their first name at the beginning of the message is enough to get their attention.
Sometimes, you can add other details like the type of appointment they have (e.g. Hey Julie, your tattoo appointment is coming up on January 10 at 9:00 AM). However, this may not be appropriate for some appointments where confidential or sensitive information is involved.
Customers should be able confirm their appointments easily by responding directly to your text message reminder. Studies have shown that only 19% of links within text messages are actually clicked. That isn’t a lot. Instead, your appointment reminders should allow customers to reply to the text quickly with a simple command (e.g. “C” to confirm or “X” to cancel).
It’s important to use the same phone number each time you send appointment reminders. After a customer receives their first appointment reminder text, they are more likely to recognize the phone number and possibly add it to their contacts. This makes them more apt to open and respond to future SMS reminders. It’s even better to choose a local phone number so potential customers in your area are more likely to trust it.
How you talk to your customers is important. When customers read your reminder text, they are subconsciously interacting with your personal brand. Make sure the message reads like it’s coming from you.
If you have a delightful, informal tone, try saying “Hi” instead of “Hello,” and include phrases like “See you there!” If your brand is mostly formal, try saying “Hello” instead of “Hi” and keep your messaging simple and clean. For example, you could use the phrase “We look forward to seeing you.”
Time is one of the biggest barriers to sending reminder texts. If you’re manually sending reminders to your customers for each appointment, this takes a lot of time out of your day. Copying and pasting and editing each text message still isn’t very efficient.
Plus, with a large client base, you may forget to send text reminders for certain appointments, and your messaging style may not be as consistent as they could be.
Automating your appointment reminders with the right software can make your life much easier. With GoReminders, you can be sure that your appointment reminder texts will be sent automatically with consistent messaging, every time.
At the very least, it’s best to send an appointment reminder text 24 hours before an appointment. However, you may decide to send multiple reminders leading up to it (e.g. a week before, a day before, and a few hours before).
You want to make sure you aren’t contacting people outside of normal business hours, for the most part. This can annoy and even lower your perceived credibility with your customers. As a good practice, try to only send reminder texts between the hours of 9:00 AM and 7:00 PM.
Of course, you may decide to send them outside of these hours depending on your customer base and the time of the appointment. If the appointment is at 7:00 AM the following day, it may not be unreasonable to think your customers will be awake at that time anyway. If the appointment is at 9:00 AM, it’s probably fine to send someone a reminder at 8:00 AM the same day (1 hour before). When sending confirmation instructions in your reminders, just make sure there’s enough lead time for you to fill open slots on your calendar.
To put these tips into practice, we’ve created several templates for effective appointment reminder texts, with template tags (shown in curly brackets). Feel free to copy and paste these into your reminder messages — just add your brand’s unique flair.
You can mix and match and choose to include text reply instructions automatically for confirming, canceling, or rescheduling with GoReminders. You don’t always have to include “Please reply ‘C’ to confirm” or “Please reply ‘R’ to reschedule” when you create a new message template — you can enable or disable these reply prompts or include your own instructions.
TIP: We recommend not asking for confirmation or using any reply prompts in a reminder that goes out a couple hours before an appointment. This might give customers an easy out if they’re having a busy day. Instead, it’s best to just remind them of the appointment details and expect them to keep it.
These templates are straightforward and can be used for just about any situation. They give the details of the appointment and ask for a confirmation. For more formal occasions, you might include the {{Salutation}} and {{Last Name}}, template tag, which includes a Mr./Ms./Mrs. prefix.
If you want to add flair to your reminder messages, you can add a signature phrase to show your gratitude or excitement. Just remember to keep it brief.
GoReminders template tags allow you to automatically include a variety of relevant information about the appointment. Once you fill in the appointment details, template tags automatically fill in those details wherever you place them in your message.
In some cases, you may want to provide alternate instructions for how customers respond to your reminders. With GoReminders, you can easily customize your reminder templates to direct customers however you choose. You can turn off the default confirmation, canceling, and rescheduling instructions in the template settings.
Sometimes your customers need to bring something with them to ensure the appointment is productive. You may need them to bring certain legal documents, insurance information, photo identification, or something else. In these cases, it’s best to be specific about what you need them to bring.
After an appointment, you can also send follow-up messages to request reviews and feedback from customers or ask them to book another appointment. You can customize these however you like and create your own message sequences in the reminder settings. Once you set up reviews in your settings, you’ll gain access to the {{Review Link}} template tag, which automatically includes your review link in your message template.
TIP: With GoReminders, you can easily automate review screening. This way, you can set your message sequences to only request public reviews when a customer has had a positive experience. Negative feedback will be sent to you privately.
Here are a few follow-up message templates you can use:
No matter what kind of small business you run, automatic appointment reminders can save you a lot of time and money. With GoReminders, sending text or email reminders is easy. Setup only takes 30 seconds, and then you’re ready to start managing your appointments and sending reminders all in one place.
GoReminders can also manage schedules and appointments for different staff members, promote your booking form to new customers, send message blasts to promote sales, and more. Our team is dedicated to helping you streamline your scheduling workflow by making the best use of all GoReminders features.
Avoid the frustration of missed appointments. Start eliminating no-shows with automatic appointment reminders.
Sign up for a free trial of GoReminders today to see how your small business can save time and reach new revenue targets.
Get set up in 30 seconds. No credit card needed.
Very easy to use, and customizable. Also, GoReminders has the best customer service and really listens to our needs.
Tanner Balfany, Only 1 Auto Glass
As a very busy mom, wife and business owner, GoReminders has been a game changer. Our days feel less chaotic, more productive and business is up!
Kayti Lomeli, Financial Advisor
I tried another system, but there were too many goof-ups so I went back to pen and paper. Until I foundGoReminders! I love how simple it is on my iPad, and I do a week’s worth of scheduling in the time it took me for one client! Now I can focus on making my clients beautiful!
Erica Mitchell at Sola Salons
I use this to keep my appointments and remind my customers for my grooming business. My customers love it and it saves me time!
Dana at Amazing Pet Grooming
Try GoReminders free (no credit card needed)
Get set up in 30 seconds. No credit card needed.
